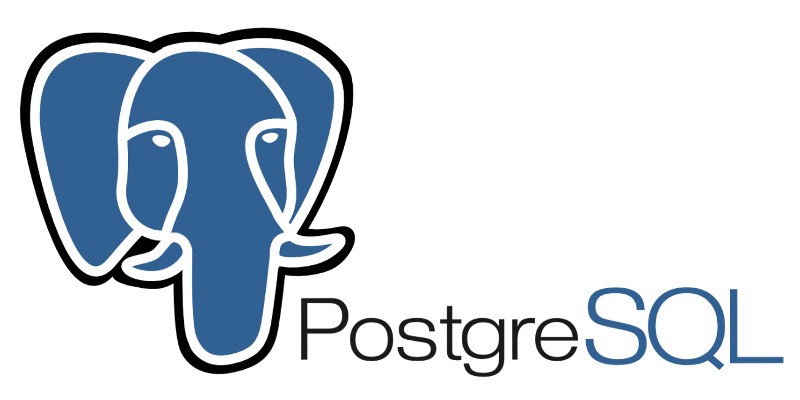
PostgreSQL とは、オープンソースのデータベース管理システム (Relational Database Management System) です。
MySQL と並び人気のある DBMS ですね。
Django (Python のウェブフレームワーク) でよく使われてもいるようです。
違いが気になる方は、「MySQL と PostgreSQL の違いを知る」も参考にしてください。
本記事では、Vagrant で起動した Ubuntu 14.04 に PostgreSQL をインストールし、PostgreSQL についてサクッと学んで行きたいと思います。
環境
Windows 上の Vagrant を使って Ubuntu をインストールし、そこで PostgreSQL をインストールします。
- Windows 7 SP1
- Vagrant 2.1.1
- Ubuntu 14.04 (Trusty)
- PostgreSQL 9.3.23
インストール
まずは、Vagrant で Ubuntu 14.04 (Trusty) 環境を準備します。こちらのサイトから Vagrantfile のダウンロードしてください。
「Vagrant を使うと仮想マシン構築がすごいラク!まずはインストールしよう!」
からインストールの詳細は確認できますので、参考にしてくださいね。
Vagrantfile をダウンロード/生成しましたら、コマンドプロンプトからそのファイルの場所に移動し、
vagrant up
vagrant sshを実行し、Ubuntu に接続します。
Ubuntu のレポジトリはデフォルトで、PostgreSQL パッケージを含んでいますので、apt-get で簡単にインストールすることができます。
sudo apt-get update
sudo apt-get install postgresql postgresql-contrib
PostgreSQL Role と Database
PostgreSQL においては接続の為のログインの管理やデータベースなどへの各権限の設定を Role 単位で行います。
Role は「ユーザ」とユーザを論理的にまとめた「グループ」の2つの用途で利用ができます。説明をしやすくするため、本記事では Role = ユーザーとして説明します。
PostgreSQL へのログインする際の認証の方法はいくつかありますが、
- Ident : DB の所有者がシェルを実行している OS のユーザ名と一致するかで認証
- MD5 : MD5-hashed のパスワード認証
- Trust : 認証せず、DB への接続許可
などがあり、デフォルトでは、”Ident” 認証となっています。
PostgreSQL インストール時に、自動的に “postgres” アカウントが作成され、この “postgres” アカウントは 、デフォルトの “Postgres” role に紐付いています。
なので、Ubuntu (OS) 側のユーザーアカウントを “postgres” に変更しないと、認証されないことになります。
sudo -i -u postgresこれで Ubuntu のユーザー “postgres” に変更できました。これで Postgres にアクセスする準備が整いました。。(いやー、初心者泣かせのフローですよね。。笑)
psqlこれで、PostgreSQL にログインができました。
ログアウトするには、
\qとすれば、OK です。
いちいちアカウントを変更するの面倒な場合、”postgres” アカウントに “sudo” を使ってログインすることも可能です。
sudo -u postgres psql以降の説明では、”postgres” アカウントに変更した場合、の説明を行いますが、sudo -u postgres を付ければ同じ結果が得られますので、”postgres” アカウントに変更したくない場合は、必要に応じてそう読み取ってくださいね。
Role の作成
Role (ユーザー) はまだ、デフォルトで作成された “postgres” しかありません。
それでは、新しい Role(ユーザー) を追加していきましょう。まずは Ubuntu ターミナルにてこのようにタイプします。
createuser --interactiveオプションの –interactive を追加したので、下記のように対話型で Role(ユーザー) が作成できまうす。ひとまず “postgres-test” role を作成します。
Enter name of role to add: postgres-test
Shall the new role be a superuser? (y/n) ycreateuser に関して詳しく内容を確認したい場合は、man コマンドで確認できます。
man createuser“q” でマニュアルページから Ubuntu プロンプトに戻れます。
データベースの作成
PostgreSQL はデフォルトでは、ログイン時の Role 名と同じ名前のデータベースがあることを前提に、そのデータベースに接続をしようとします。
なので、Role 名と同じデータベースを作成しておく必要があります。
createdb postgres-test仮に、前もってデータベースを作成していなかった場合、この様なエラーがでます。
psql: FATAL: database “postgres-test” does not exist
ここで思い出してほしいのですが、PostgreSQL はデフォルトで “Ident” 認証です。
“postgres-test” Role を PostgreSQL に作成しましたが、Ubuntu のユーザーとしてまだ存在しないため、”postgres-test” ユーザーでログインしようとするとエラーがでます。
sudo: unknown user: postgres-test
sudo: unable to initialize policy pluginなので、Ubuntu 上のユーザーとしても作成する必要があります。
sudo adduser postgres-test
Enter the new value, or press ENTER for the default
Full Name []:
Room Number []:
Work Phone []:
Home Phone []:
Other []:
Is the information correct? [Y/n]これでやっと、新規に作成した Role で PostgreSQL にアクセスできるようになりました。。ふぅ。。
新規に作成した Role で PostgreSQL にアクセス
準備はできましたので、あとは下記コマンドを Ubuntu のターミナルに打って PostgreSQL にアクセスできます。
sudo -i -u postgres-test
psqlデフォルトでは、Role 名と同じデータベースに接続しますが、仮に違うデータベースに接続したい場合は、-d [接続したいデータベース名] で接続が可能です。例えば “postgres” でデータベースに接続したい場合は、下記コマンドで可能です。
psql -d postgresPostgreSQL にアクセスできたら、下記コマンドで接続情報を確認できます。
\conninfo
You are connected to database "postgres" as user "postgres-test" via socket in "/var/run/postgresql" at port "5432".デフォルト以外のデータベスに接続する際に、確認すると便利ですね。
テーブルの作成
データベースに接続できましたので、テーブルを作成していきましょ。
テーブルは下記のようにして作成することになります。
CREATE TABLE table_name (
column_name1 col_type (field_length) column_constraints,
column_name2 col_type (field_length),
column_name3 col_type (field_length)
);テーブル名 (table_name) で名前を指定し、列 (column-name1,2,3…etc) を定義しています。その際、タイプ (col_type) や入力できる長さ (field_length) を定義しています。
例えば、person テーブルで名前と誕生日を管理したい場合、下記のようになります。
CREATE TABLE person (
person_id serial PRIMARY KEY,
name varchar (25) NOT NULL,
birthday date
);セミコロン (;) を打つまでは何度も改行ができます。
定義した内容は下記コマンドで確認できます。
\dt
List of relations
Schema | Name | Type | Owner
--------+--------+-------+---------------
public | person | table | postgres-test
(1 row)テーブルの Owner は、デフォルトでは作成した際のユーザーになります。この場合は、”postgres-test” ですね。
テーブルからデータの追加、検索、削除
それではテーブルができましたので、データを入れていきましょ。
INSERT INTO person (name, birthday) VALUES ('John', '1990-04-20');
INSERT INTO person (name, birthday) VALUES ('Mike', '1995-08-15');ここで気をつけたいのが、列にはクオート (‘) は必要ないのですが、挿入するデータにはクオート (‘) が必要必要です。
また、person_id は自動で採番されるので入力不要です。
では実際に挿入されたデータを確認しましょ。
SELECT * FROM person;person_id | name | birthday
-----------+------+------------
1 | John | 1990-04-20
2 | Mike | 1995-08-15
(2 rows)問題なく挿入されていますね。
では、そのまま削除する方法も確認しておきましょ。削除は下記で可能です。
DELETE FROM person WHERE name = 'John';実際に削除されているか確認しましょ。
SELECT * FROM person;person_id | name | birthday
-----------+------+------------
2 | Mike | 1995-08-15
(1 row)問題なく削除できていますね。
ここで再度データを挿入し、内容を確認します。
INSERT INTO person (name, birthday) VALUES ('Jane', '1997-07-17');
SELECT * FROM person;person_id | name | birthday
-----------+------+------------
2 | Mike | 1995-08-15
3 | Jane | 1997-07-17
(2 rows)この結果から、person_id は一度削除された番号を割り振るのではなく、新たな番号を採番していることが確認できます。
テーブルから列の追加、削除
一度作成した列を編集することも簡単にできます。仮に「性別」を新たに追加したい場合、下記コマンドで可能です。
ALTER TABLE person ADD gender varchar(6);
SELECT * FROM person;では、確認してみましょ。
person_id | name | birthday | gender
-----------+------+------------+--------
2 | Mike | 1995-08-15 |
3 | Jane | 1997-07-17 |
(2 rows)想像はつくと思いますが、列の削除は下記コマンドからできます。
ALTER TABLE person DROP birthday;
SELECT * FROM person;person_id | name | gender
-----------+------+--------
2 | Mike |
3 | Jane |
(2 rows)問題なく削除できていますね。
データの更新
最後にデータの更新方法を見ていきましょ。
先程新しく追加した “gender” 列に値を入れていきましょ。
UPDATE person SET gender = 'male' WHERE name = 'Mike';
SELECT * FROM person;person_id | name | gender
-----------+------+--------
3 | Jane |
2 | Mike | male
(2 rows)問題なく情報が更新されていますね。
まとめ
PostgreSQL はオープンソースで無償で提供されてはいますが、商用でも利用されている大変しっかりとした DBMS です。
本記事では、一般的な利用を紹介しましたが、他にもたくさんの機能があります。
これをきっかけにぜひ一緒に PostgreSQL の世界にはハマりましょ!